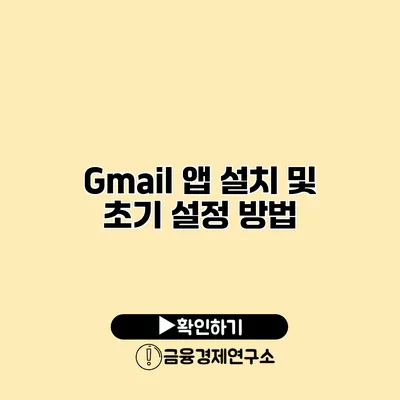Gmail 앱 설치 및 초기 설정 방법 가이드
모바일에서 수많은 이메일 중에서도 Gmail은 많은 사용자에게 사랑받는 이메일 서비스입니다. Gmail 앱을 설치하고 초기 설정을 통해 이메일 관리를 쉽게 할 수 있는 방법을 알아보겠습니다.
✅ 쿠팡 모바일 앱의 광고를 간편하게 차단하는 방법을 알아보세요.
Gmail 앱 설치하기
Android 기기에서 Gmail 앱 설치하기
Gmail 앱을 설치하는 과정은 매우 간단해요. 아래 단계를 따르면 쉽게 설치할 수 있습니다:
- 구글 플레이 스토어 열기: 스마트폰에서 Google Play 스토어를 찾아서 실행해요.
- 검색창에 ‘Gmail’ 입력하기: 상단 검색창에 ‘Gmail’을 입력하고 검색 버튼을 눌러요.
- Gmail 앱 선택하기: 검색 결과에서 Gmail 앱을 찾아 선택해요.
- 설치 버튼 클릭하기: ‘설치’ 버튼을 눌러 설치를 시작해요.
- 설치 완료 후 열기: 설치가 완료되면 ‘열기’ 버튼을 눌러 Gmail 앱을 실행해요.
iOS 기기에서 Gmail 앱 설치하기
iPhone이나 iPad에서 Gmail 앱을 설치하는 것도 매우 쉬워요. 방법은 다음과 같아요:
- App Store 열기: iOS 기기에서 App Store를 실행해요.
- 검색창에 ‘Gmail’ 입력하기: 하단 탭에서 ‘검색’을 선택하고 ‘Gmail’을 입력해요.
- Gmail 앱 선택하기: 검색 결과에서 Gmail 앱을 찾아 선택해요.
- 받기 버튼 클릭하기: ‘받기’ 버튼을 눌러 앱을 다운로드해요.
- 설치 완료 후 열기: 다운로드가 완료되면 ‘열기’ 버튼을 눌러요.
설치 요약
| 기기 | 설치 방법 |
|---|---|
| Android | 구글 플레이 스토어에서 Gmail 검색 후 설치 |
| iOS | App Store에서 Gmail 검색 후 다운로드 |
✅ 구글 계정 보안을 더욱 강화할 수 있는 방법을 지금 알아보세요.
Gmail 앱 초기 설정
Gmail을 설치한 후, 초기에 몇 가지 설정을 해줘야 해요. 수신하는 이메일을 더 잘 관리하고 사용할 수 있도록 아래의 단계에 따라 초기 설정을 진행해보세요.
Google 계정 추가하기
- 앱 실행하기: 설치한 Gmail 앱을 실행해요.
- 계정 추가: ‘시작하기’ 화면에서 ‘계정 추가’ 버튼을 클릭해요.
- 구글 선택: 여러 이메일 서비스 중에서 ‘구글’을 선택해요.
- 로그인 정보 입력하기: 자신의 이메일 주소와 비밀번호를 입력하고 ‘로그인’을 누릅니다.
알림 설정하기
이메일을 실시간으로 확인하기 위해 알림을 설정하는 것이 매우 중요해요. 알림 설정 방법은 다음과 같아요:
- 설정 메뉴 접근하기: 왼쪽 상단의 햄버거 메뉴를 클릭하고 ‘설정’을 선택해요.
- 메일 알림 설정하기: ‘메일’ 알림 옵션을 활성화하여 실시간 알림을 받을 수 있도록 해요.
서명 추가하기
이메일을 보낼 때 개인 서명을 추가하는 것도 중요한 설정 중 하나예요. 서명 추가 방법은 다음과 같아요:
- 설정 메뉴 접근하기: 설정에서 ‘서명’ 옵션을 찾아 클릭해요.
- 서명 입력하기: 원하는 서명을 입력하고 저장해요.
초기 설정 요약
| 설정 항목 | 설정 방법 |
|---|---|
| Google 계정 추가 | 이메일 주소와 비밀번호 입력하여 로그인 |
| 알림 설정 | 설정 메뉴에서 메일 알림 옵션 활성화 |
| 서명 추가 | 서명 입력 후 설정 저장 |
✅ 이메일 필터로 효율적으로 메일을 관리하는 방법을 알아보세요.
Gmail 앱 사용법
Gmail을 설치하고 초기 설정을 완료했다면, 이제 다양한 기능을 활용해보세요. 아래는 몇 가지 실용적인 팁이에요:
메일 보내기
- 쓰기 버튼 클릭하기: 애플리케이션의 하단에서 ‘+’ 버튼을 눌러요.
- 수신자 입력하기: ‘받는 사람’란에 이메일 주소를 입력해요.
- 제목과 내용 입력하기: 제목과 본문 내용을 작성 후 ‘전송’ 버튼 클릭해요.
메일 읽기 및 관리하기
메일 목록에서 받은 편지함을 클릭하면 새 이메일이 나타나요. 여기서 다음과 같은 작업을 할 수 있어요:
- 메일 열기: 클릭하여 본문 읽기
- 별표하기: 중요한 메일에 대해 별표 아이콘 클릭
- 삭제하기: 원치 않는 메일 선택 후 쓰레기통 아이콘 클릭
팁
- 그룹 메일: 여러 수신자에게 메일 보낼 때는 ‘받는 사람’란에 여러 이메일 주소를 입력하면 돼요.
- 파일 첨부: 이메일 작성 시 클립 아이콘을 클릭해 파일을 첨부할 수 있어요.
결론
Gmail 앱 설치 및 초기 설정은 간단해요. 설치 과정을 따라가면, 빠르게 이메일을 관리할 수 있는 환경을 만날 수 있어요. 이제 여러분도 Gmail 앱을 이용해 보다 효율적으로 이메일을 확인하고 관리해보세요. Gmail 앱을 활용하여 이메일의 신속한 전달과 관리를 경험해보세요!
즉, 설치 방법부터 초기 설정까지의 모든 내용을 통해 여러분의 이메일 생활을 한층 향상시키는 방법을 알려드렸어요. 간단한 단계만으로도 이메일을 쉽고 편리하게 사용할 수 있어요.
이 기회를 통해 Gmail 앱을 설치하고 효율적인 이메일 관리의 첫발을 내딛어 보세요!
자주 묻는 질문 Q&A
Q1: Gmail 앱을 Android 기기에서 어떻게 설치하나요?
A1: Google Play 스토어에서 ‘Gmail’을 검색 후 설치 버튼을 클릭하면 설치할 수 있습니다.
Q2: Gmail 앱을 설치한 후에 어떤 초기 설정을 해야 하나요?
A2: Google 계정을 추가하고, 알림 설정을 활성화하며, 서명을 추가하는 초기 설정을 해야 합니다.
Q3: Gmail 앱에서 메일을 보낼 때 어떤 과정을 거치나요?
A3: ‘+’ 버튼을 클릭해 수신자, 제목, 본문 내용을 입력한 후 ‘전송’ 버튼을 클릭하면 메일을 보낼 수 있습니다.